
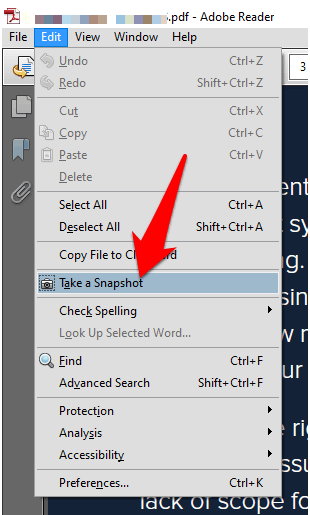
- #How to show table of contents in adobe acrobat reader how to
- #How to show table of contents in adobe acrobat reader pdf
- #How to show table of contents in adobe acrobat reader pro
- #How to show table of contents in adobe acrobat reader free
Alternatively, you can work with a locally installed tool. However, some users may feel a bit uneasy about uploading their data on the server of the provider. Moreover, they don’t have to be installed and can be used directly in your browser.
#How to show table of contents in adobe acrobat reader pdf
Online services such as are a quick and comfortable alternative to rotate PDF files and usually provide a number of other functions to edit, convert or extract content. Always upload correctly aligned files to the print shop.
#How to show table of contents in adobe acrobat reader free
So users of Acrobat Reader have to use third-party tools if they want to rotate pages permanently.Ĭaution, source of errors! The commonly used free Acrobat Reader does not allow pages to be rotated permanently. Similar to the zoom function, Acrobat Reader will rotate the view only but print the original format. If you work with Acrobat Reader, you can only rotate the page view temporarily as described above.
#How to show table of contents in adobe acrobat reader pro
Unfortunately, it is not possible in Acrobat Pro DC to rotate individual pages by a custom angle. Click Enhance to start the correction function which straightens the page or removes stripes and creases. Select Scanned Document and make further enhancement settings in the bar below.
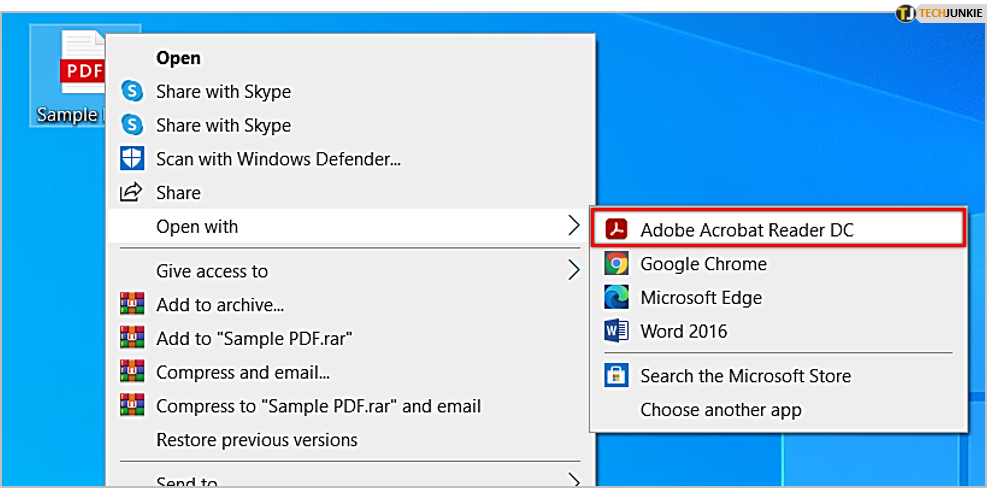

Straighten pagesįrequently, scanned pages have to be rotated by a few degrees only. Just click the rotation icon in the page window – clockwise or counter-clockwise. The page is always rotated in 90° increments. Two rotation buttons are displayed on the page thumbnail view which you can click. To rotate single pages, move the mouse over the corresponding page. The page is rotated in 90° increments without quality loss. You can rotate one or more pages directly in the thumbnail view. Subsequently, click on one of the two rotation icons next to the page range entry. You can also select the pages to be rotated in the thumbnail view: To do so, press the Shift key to select consecutive pages or use the Control key(Ctrl) to select multiple, single pages. The so-called secondary toolbar includes the page range where you can enter the page number or range to rotate. You will find the corresponding command in the View menu With the second approach, the pages are rotated permanently and output accordingly. The free Acrobat Reader also offers this command but not the following function for a permanent solution: Rotating PDFs – for view only and permanently To remedy this, open the View menu in Acrobat, choose Rotate View and choose either the icon for 90° clockwise rotation or a 90° counter-clockwise rotation. The Rotate View function is useful, for instance, when a vertical flyer includes one page in landscape orientation (e.g., a reply that fits into a DL envelope) which should be left unchanged but is inconvenient to read, e.g., for the proofreader. The problem with the first method is that the PDF rotation is not retained after saving, closing and reopening the document. You have to distinguish between the view rotation and the permanent rotation of the page. There are two ways to rotate the pages of a PDF document in Adobe Acrobat. Rotating PDFs – non-permanent view rotation
#How to show table of contents in adobe acrobat reader how to
Read on to learn how to rotate your PDFs nevertheless. But this program does not provide the required functions. If you don’t have a Creative Cloud subscription, you will usually try the free Acrobat Reader which is installed on most devices. Your PDF file is upside down, shows white edges or does not have the desired size? No problem! In our practice guide, we will show you how to rotate PDF documents quickly and easily – with or without an online tool.Īdobe Acrobat is the first stop for most users who want to rotate their PDF.


 0 kommentar(er)
0 kommentar(er)
